آموزش پنل مدیریت سرور مجازی تهران گیمینگ
معرفی پنل
مفتخریم اعلام کنیم پنل مدیریت سرور مجازی تهران گیمینگ، به صورت کامل توسط تیم تهران گیمینگ کدنویسی شده و از اسکریپتهای آماده استفاده نشده است.
از مهمترین ویژگیهای پنل تهران گیمینگ قابلیتهای جدید و سازگاری با تمامی مجازی سازها است.
پنل مدیریت سرورهای مجازی تهران گیمینگ با قابلیتهای فراوان و بروز، به صورت رایگان در دسترس تمامی مشتریان عزیز است.
آموزش ورود به پنل مدیریت سرور مجازی
شما با استفاده از پنل آماده و فارسی تهران گیمینگ به راحتی میتوانید سرور مجازی خود را مدیریت کنید، برای استفاده از پنل مدیریت در ابتدا باید حساب کاربری در سایت تهران گیمینگ بسازید و بعد از خرید سرور مجازی مورد نظرمراحل زیر را دنبال کنید :
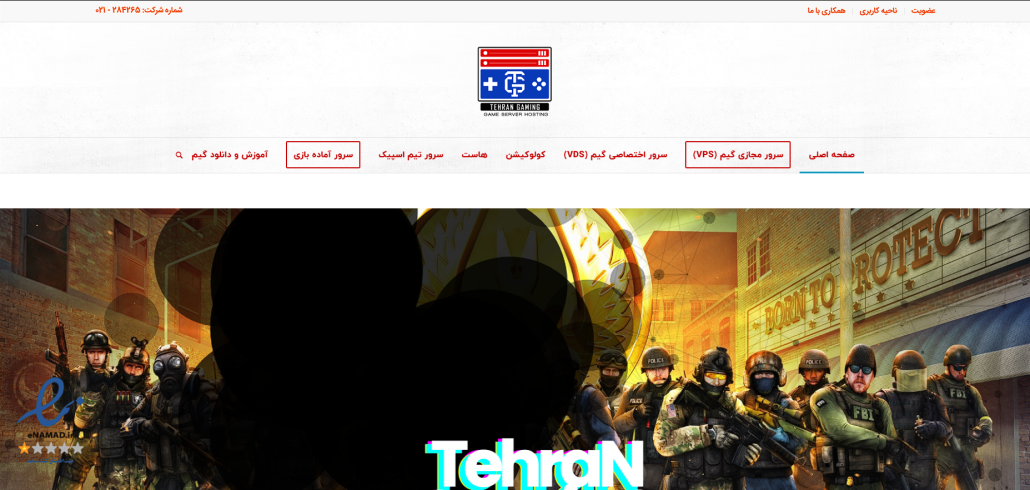
سایت تهران گیمینگ را باز کرده و بر روی ناحیه کاربری کلیک کنید.
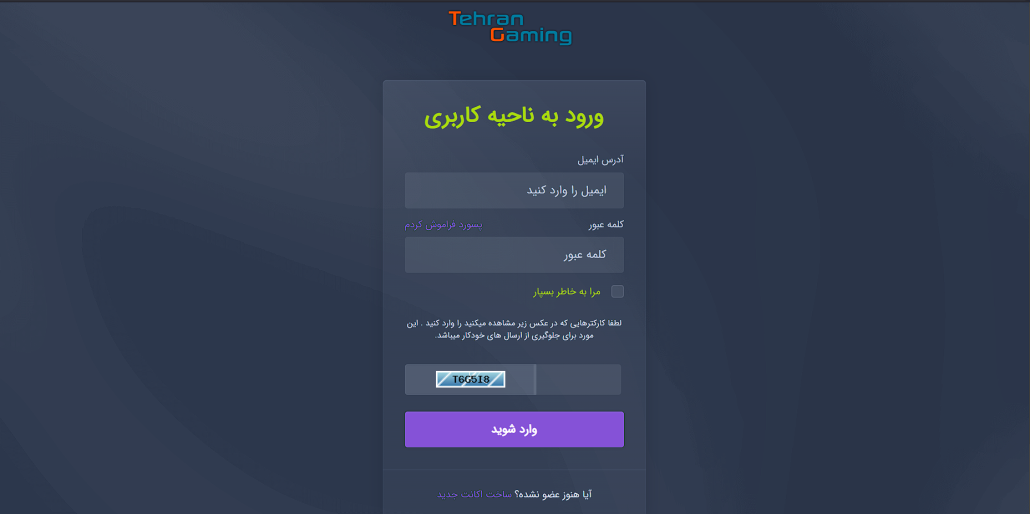
در این صفحه اطلاعات خواسته شده را وارد کنید . در نهایت بر روی دکمه بنفش (وارد شوید) کلیک کنید.
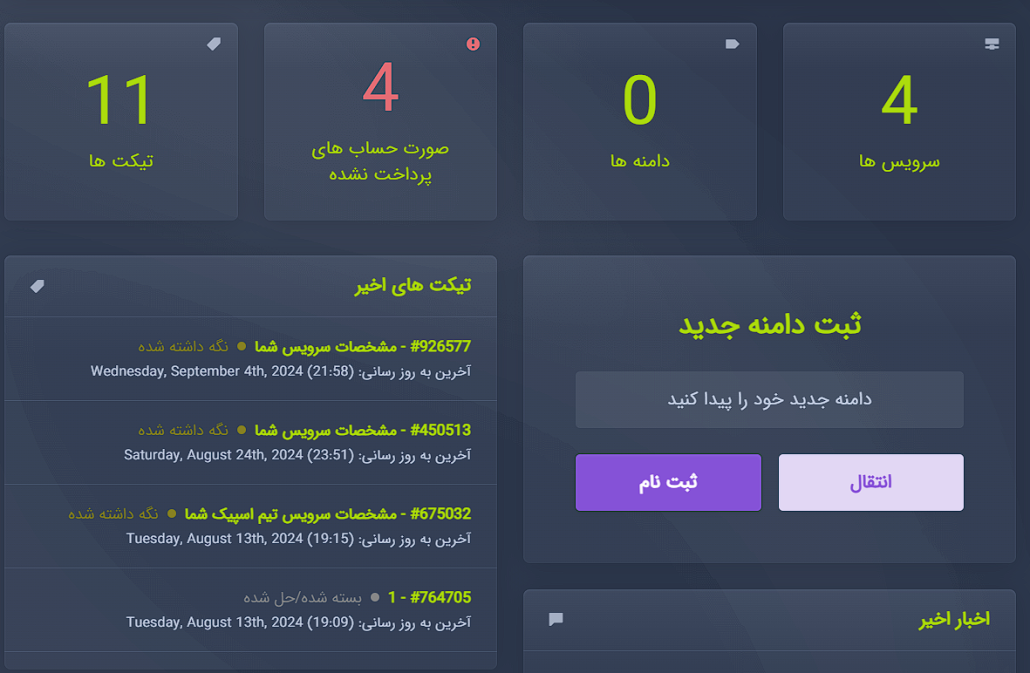
در این مرحله بر روی گزینه سرویس ها کلیک کنید.
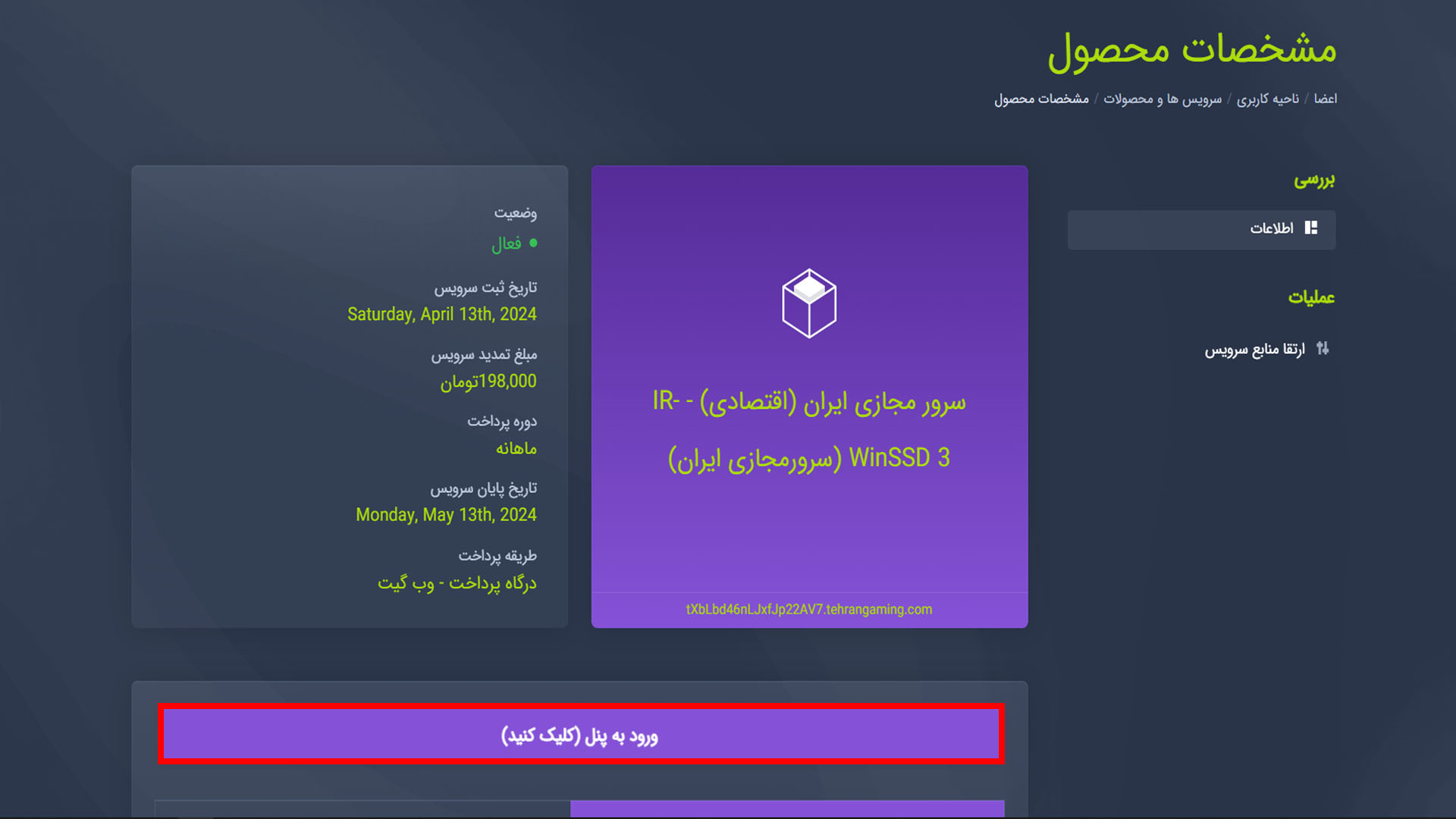
در اخر سرویس فعال خود را انتخاب کنید و همانند تصویر بالا بر روی ورود به پنل کلیک کنید تا وارد پنل خود شوید.
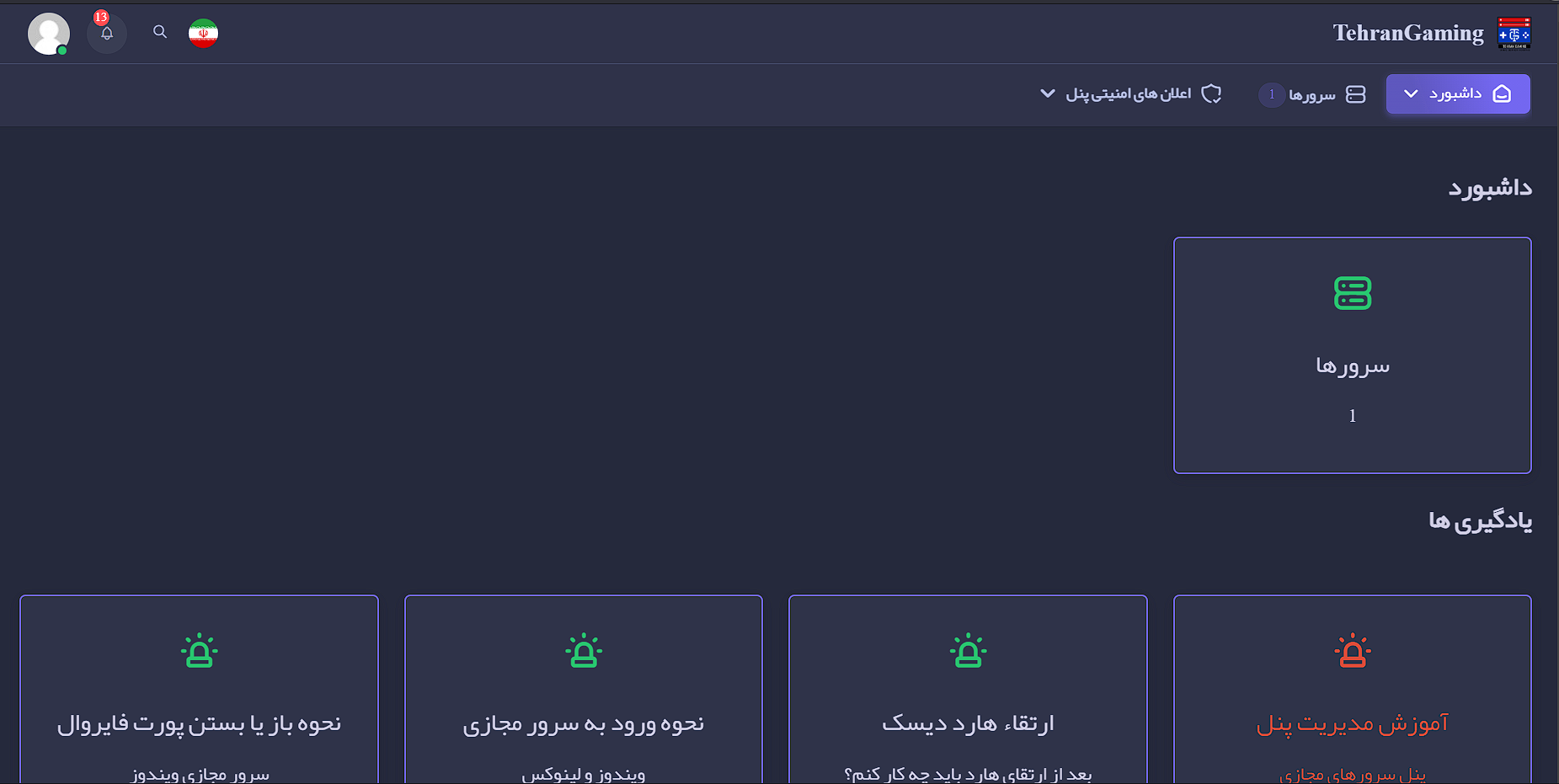
در صفحه باز شده شما تعداد سرور های خود و اموزش های مربوط به آن را مشاهده میکنید، حال باید بر روی گزینه سرور ها کلیک کنید تا لیست سرور های فعال شما نمایان شود.
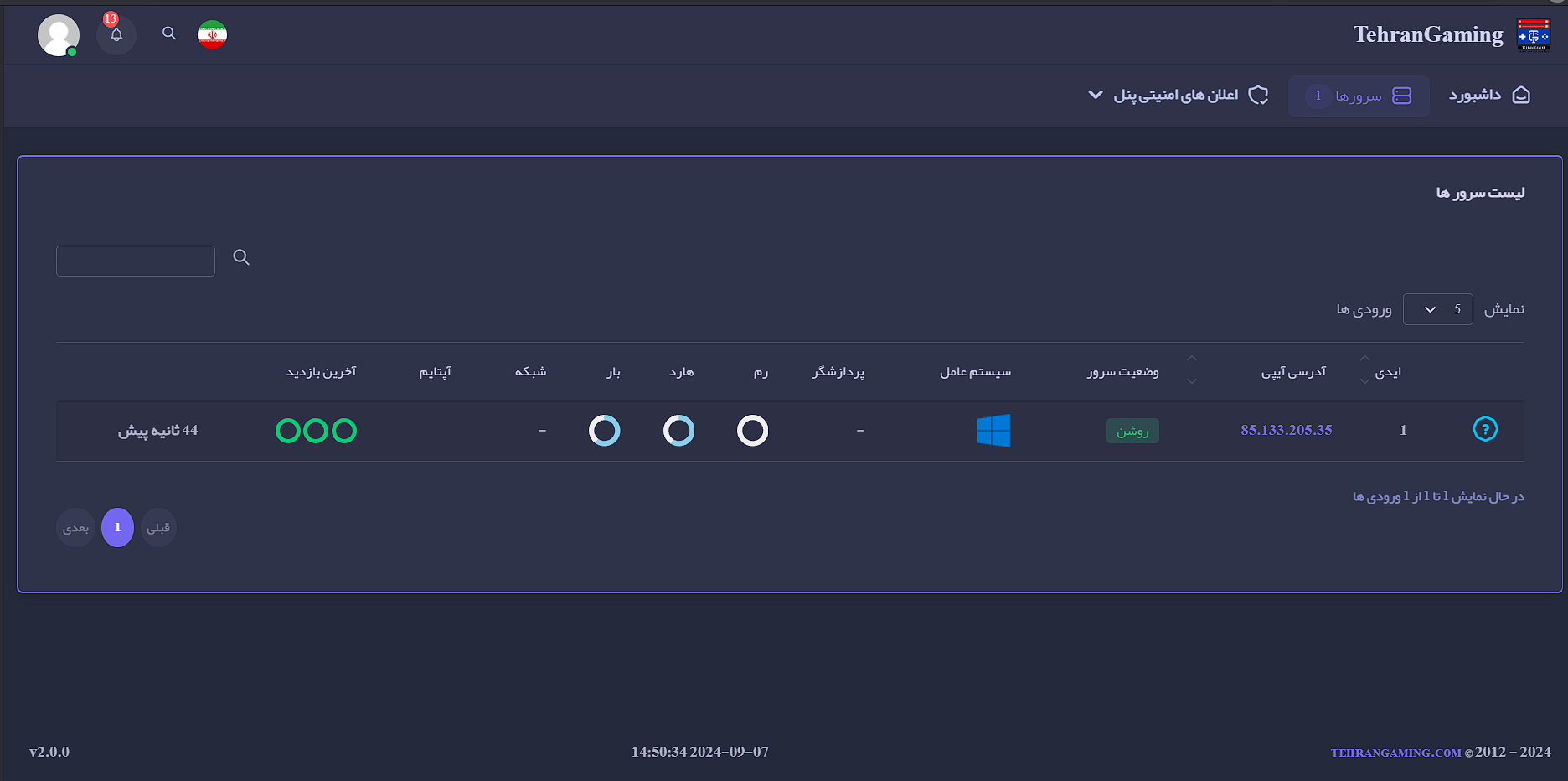
خب همانطور که در تصویر بالا مشخص است ما یک سرور مجازی فعال داریم و با کلیک کردن بر روی آن میتوانیم وارد صفحه مدیریت آن شویم :
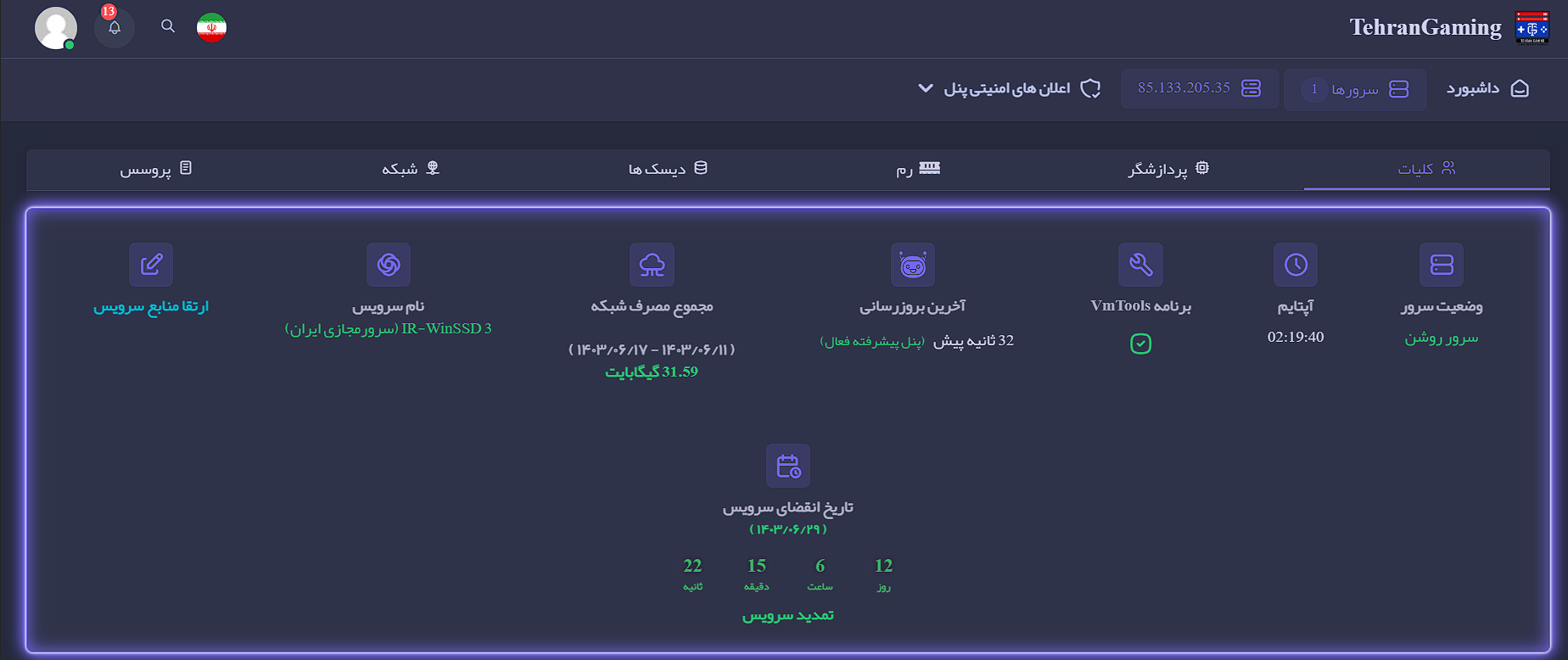
در صفحه باز شده شما 6 تب اصلی وجود دارد که در ادامه ان هارا به شما معرفی خواهیم کرد :
تب کلیات :
- وضعیت سرور : نمایش روشن یا خاموش بودن سرور مجازی.
- اپتایم : نمایش آپتایم سرور مجازی در طول روز.
- WmTools : یک مجموعه از ابزارهایی است که عملکرد و کارآیی سیستم عامل ماشین های مجازی را تسریع و بهبود بخشیده و مدیریت ماشین های مجازی را نیز بهتر می کند.بدون نصب آن روی ماشین های مجازی، کارآیی ماشین مجازی فعالیت های مهمی را از دست می دهد.
- اخرین بروز رسانی : نمایش اخرین زمان بروز رسانی سرور مجازی.
- مجموع مصرف شبکه : نمایش میزان ترافیک استفاده شده در سرور مجازی.
- نام سرویس : نام سرور سرویس سرور مجازی شما.
- ارتقاء هارد : ارتقاء هارد سرور مجازی در صورت نیاز.
- تاریخ انقضاء سرویس : نمایش تاریخ انقضاء سرویس شما.
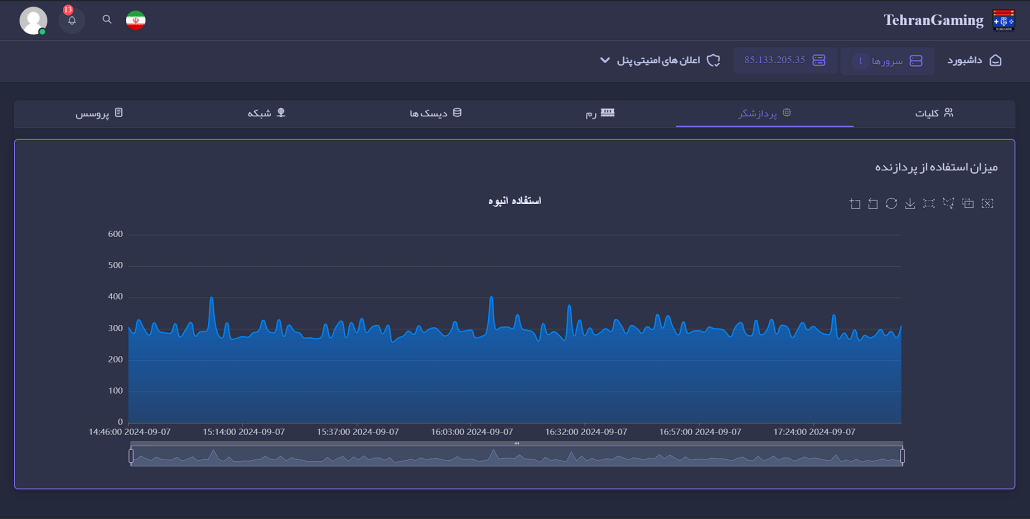
تب پردازشگر : در این بخش میتوانید میزان استفاده از پردازنده سرور مجازی خودتان را مشاهده کنید.
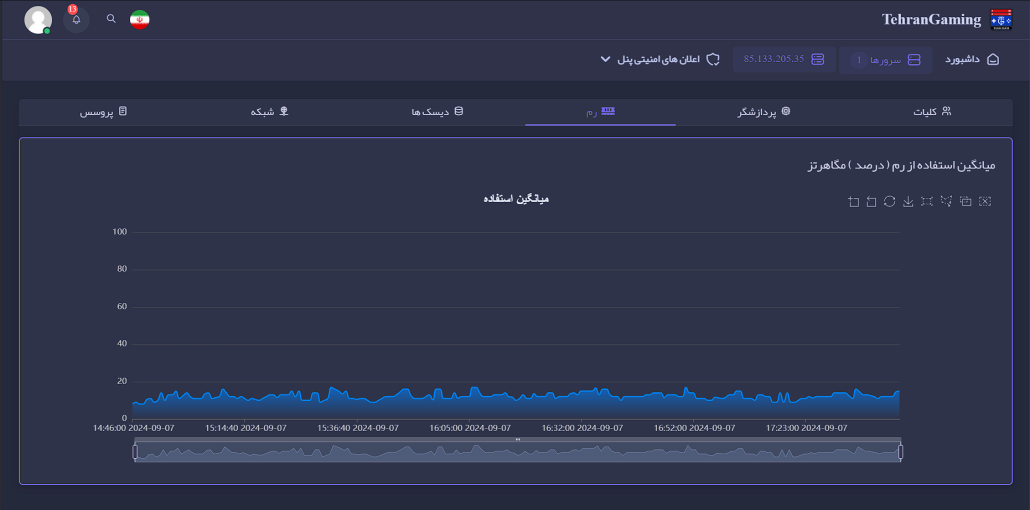
تب رم : در این قسمت میتوانید میزان استفاده از رم سرور مجازی خود را مشاهده کنید.
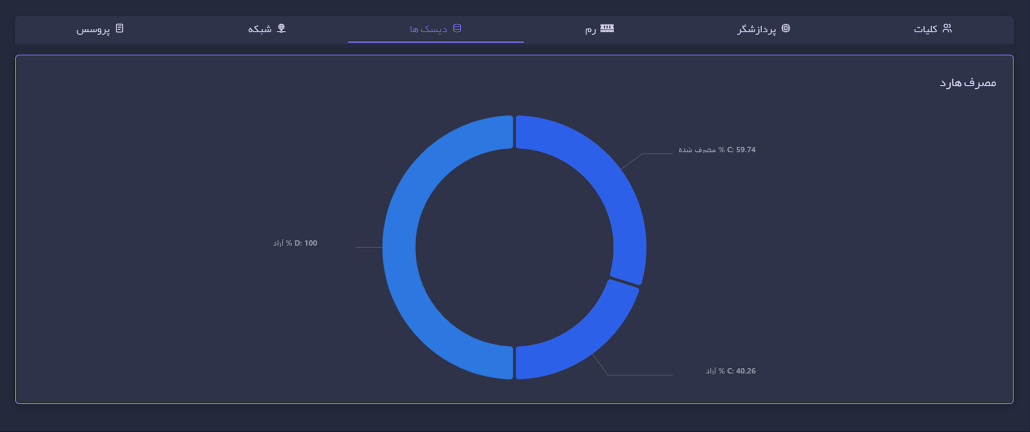
تب دیسک ها : در این قسمت میتوانید وضعیت کامل دیسک سرور مجازی خود را مشاهده کنید.
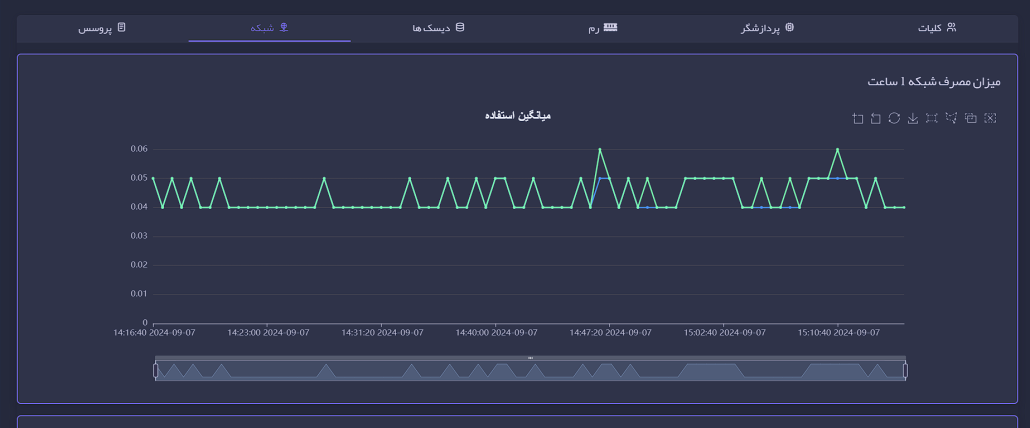
تب شبکه : در این قسمت میتوانید میانگین استفاده از شبکه/ترافیک سرور مجازی خود را مشاهده کنید.
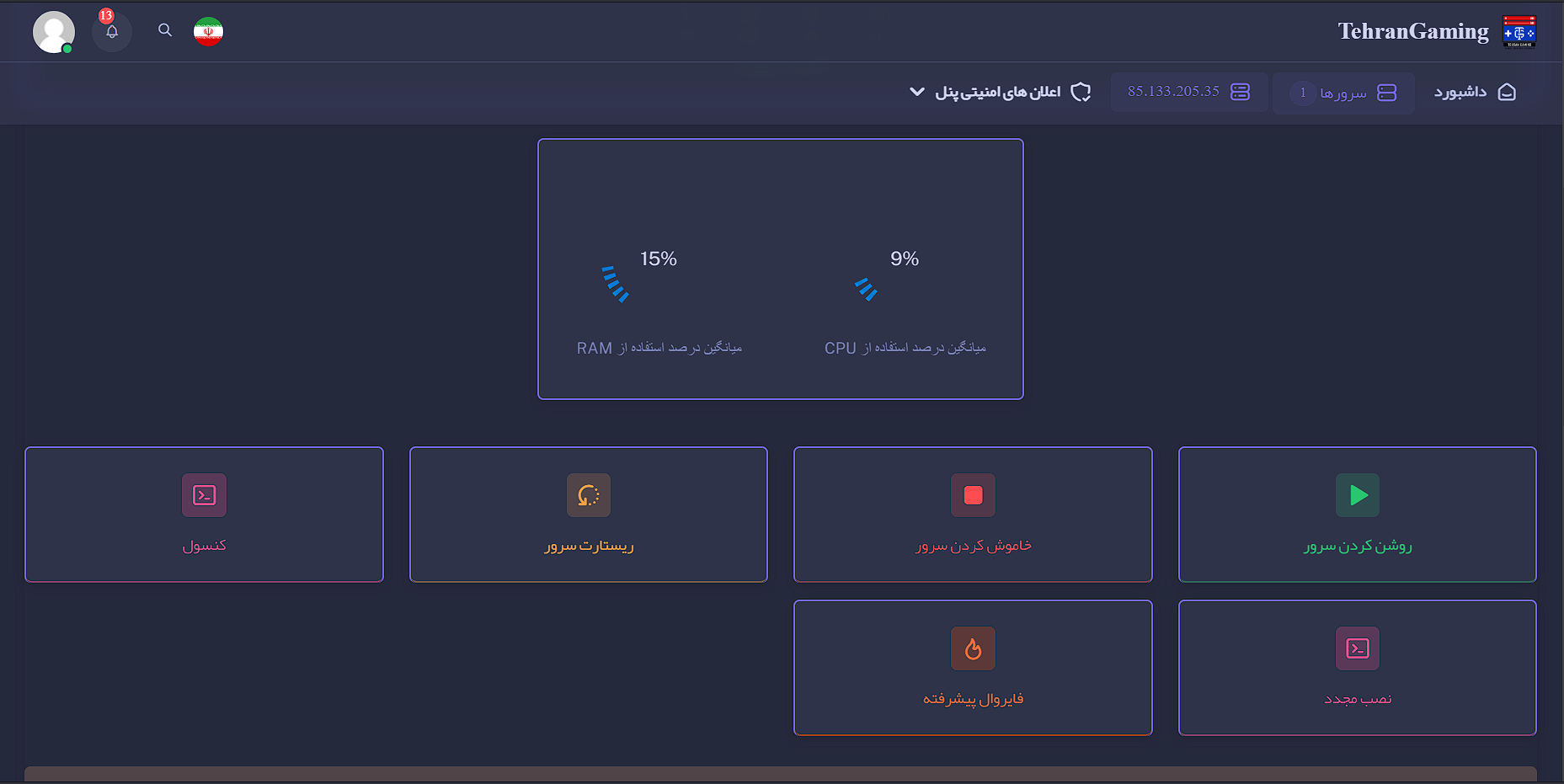
در ادامه وارد تب کلیات شوید و به پایین صفحه اسکرول کنید تا همانند تصویر بالا تنظیمات سرور برای شما نمایش داده شود:
در قسمت بالای صفحه شما میتوانید میانگین استفاده از پردازنده و رم سرور مجازی خود را مشاهده کنید.
- روشن کردن سرور : شما میتوانید با این گزینه سرور خود را روشن کنید.
- خاموش کردن سرور : شما میتوانید با این گزینه سرور خود را خاموش کنید.
- ریستارت سرور : میتوانید سرور خود را با این گزینه ریستارت یا راه اندازی مجدد کنید.
- کنسول : این قابلیت معمولا در زمانهایی که دسترسی به سرور مجازی قطع شده است کاربرد دارد.
از طریق کنسول میتوانید دستورات مدنظر خود را وارد کنید. جهت استفاده، وارد منوی کنسول شده، دکمه CTRL+ALT+DELETE را کلیک کنید. سپس پسورد خود را به صورت دستی تایپ کرده (مطمئن زبان کیبوردتان انگلیسی باشد) و دکمه اینتر بر روی کیبورد را بزنید. - نصب مجدد : از طریق این گزینه شما میتوانید سیستم عامل سرور مجازی خود را تغییر یا مجدد نصب نمایید.
- فایروال پیشرفته : از طریق این گزینه میتوانید فایروال سرور مجازی خود را خاموش کنید.
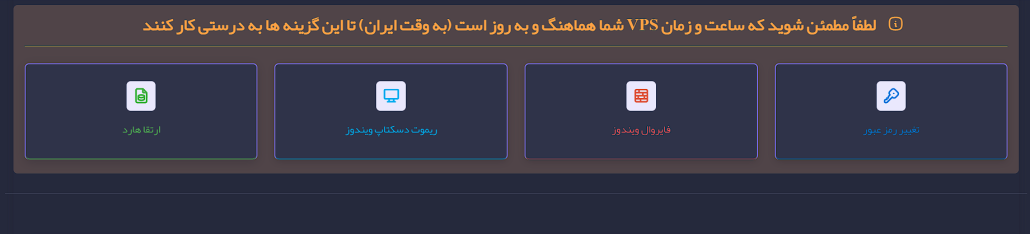
در ادامه صفحه را به پایین اسکرول کنید تا گزینه هایی که در تصویر بالا وجود دارند برای شما نمایان شوند :
- تغییر رمزعبور : با استفاده از این گزینه میتوانید رمزعبور سرور مجازی خود را تغییر دهید.
- فایروال ویندوز : برای روشن یا خاموش کردن فایروال ویندوز خود میتوانید از این گزینه استفاده کنید.
- ریموت دسکتاپ : با استفاده از این گزینه میتوانید پورت ریموت دسکتاپ را تغییر دهید.
- ارتقاء هارد :با استفاده از این گزینه میتوانید به راحتی هارد سرور مجازی خودتان را ارتقا دهید.
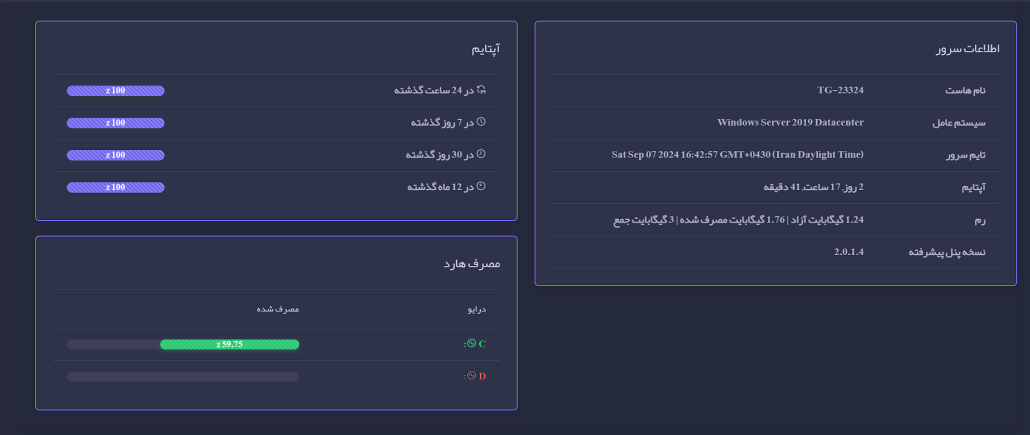
در انتهای صفحه شما میتوانید اطلاعات سرور، آپتایم و مصرف هارد را مشاهده کنید.
نصب مجدد سرور مجازی
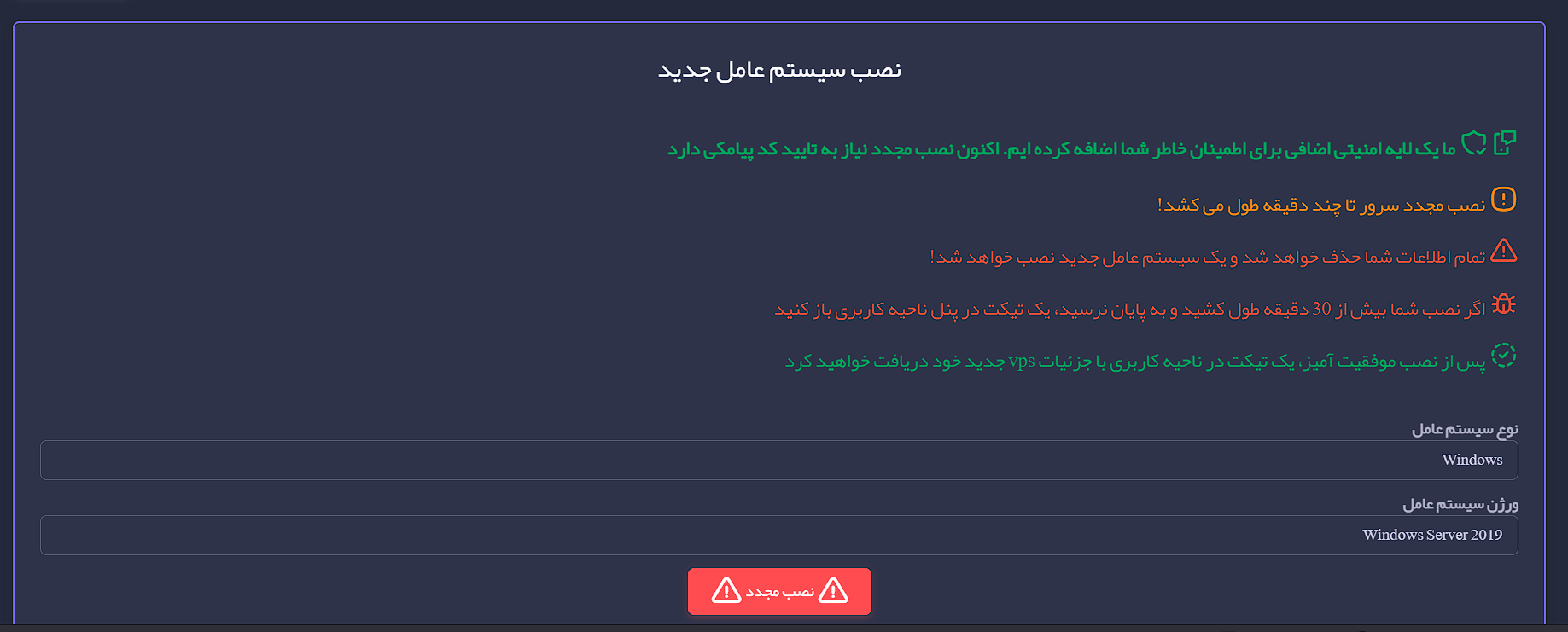
بعد از کلیک بر روی گزینه نصب مجدد شما باید سیستم عامل و نسخه آن را انتخاب کنید همانند تصویر بالا، بعد از انتخاب بر روی نصب مجدد کلیک کنید ، دقت داشته باشید که تمامی اطلاعات شما بر روی سرور مجازی برای همیشه حذف خواهد شد.
ریموت دسکتاپ
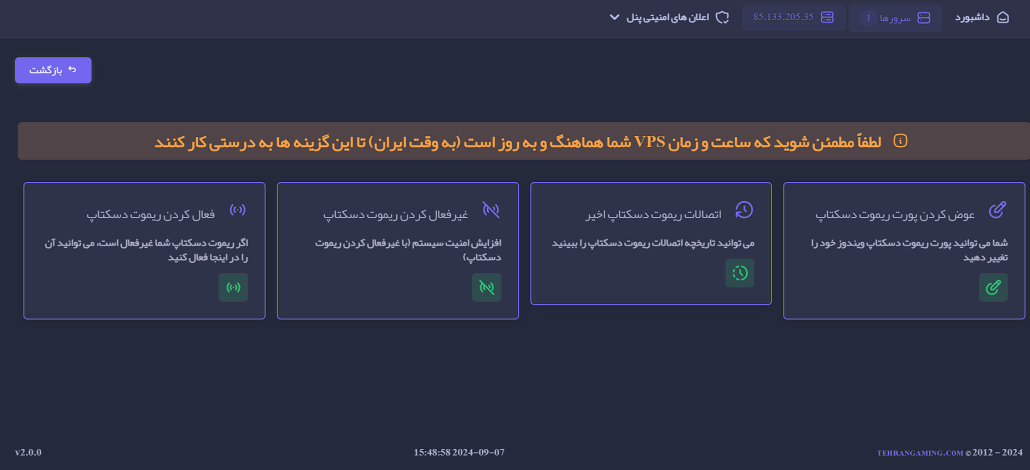
عوض کردن پورت ریموت دسکتاپ : شما با استفاده از این گزینه میتوانید پورت مدنظر سرور مجازی خود را تغییر بدهید، پورت ها از عدد 3000 تا 65534 قابل تنظیم می باشد(دقت داشته باشید که نباید پورت های مخصوص به گیم سرور را بر روی سرور مجازی تنظیم کرد، به عنوان مثال پورت 27015).
اتصالات ریموت دسکتاپ اخیر : شما با استتفاده از این گزینه میتوانید اتصالات اخیر ریموت دسکتاپ را مشاهده کنید.
غیرفعال کردن ریموت دسکتاپ : اگر این گزینه را فعال کنید هیچ کسی نمی تواند از طریق ریموت دسکتاپ به سرور مجازی متصل شود (این گزینه سرور مجازی شما را خاموش نمی کند و صرفا مانع ورود از طریق ریموت دسکتاپ میشود).در این حالت شما میتوانید از طریق بخش کنسول به راحتی سرور مجازی خود را مدیریت کنید.
غیر فعال کردن اتصال به سرور مجازی از راه دور، تاثیری بر دیگر سرویسهای شما ندارد. در مواردی که نیاز به اتصال به سرور مجازی ندارید، میتوانید با غیر فعال کردن ریموت دسکتاپ، امنیت سیستم عامل سرورتان را بالا ببرید.
فعال کردن ریموت دسکتاپ : در صورتی که ریموت دسکتاپ غیرفعال باشد از طریق این گزینه میتوانید ریموت دسکتاپ خود را دوباره فعال کنید.
اعلان های امنیتی پنل
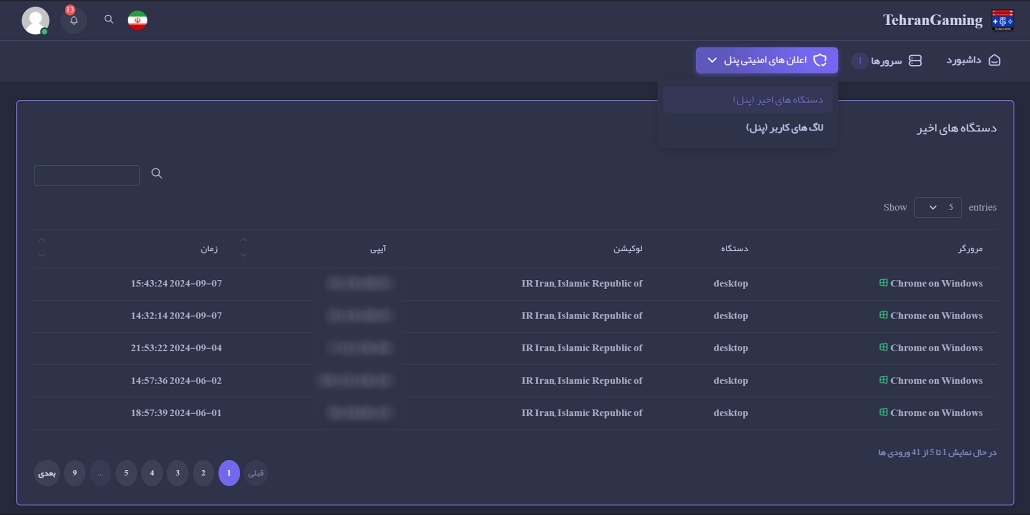
در این قسمت شما میتوانید لاگ یا تاریخچه دستگاه و یا کاربرانی که وارد پنل پیشرفته شده اند را مشاهده کنید. ( دقت داشته باشید که این لاگ فقط برای پنل می باشد، یعنی فقط افرادی که به پنل متصل میشوند را نمایش می دهد و با لاگ سرور مجازی تفاوت دارد).



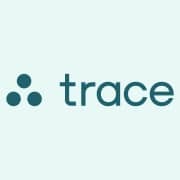







دیدگاه خود را ثبت کنید
تمایل دارید در گفتگوها شرکت کنید؟در گفتگو ها شرکت کنید.