آموزش ورود به سرور مجازی و تغییر رمز عبور (ویندوز و لینوکس)

سرور مجازی چیست ؟
در واقع سرور مجازی، نسخهای از سرور فیزیکی است که در آن از تکنولوژی مجازیسازی یا virtualization بهره برده شده است. به بیان دیگ، در یک سرور مجازی یا virtual private server، تمامی سخت افزارها و هر آن چه که به صورت فیزیکی وجود دارد، دارای یک نسخه مجازی نیز هستند. در واقع به کمک سرور مجازی، میتوان به جای آن که از سخت افزارهای گوناگون و مستقل از یکدیگر برای هر سرور استفاده کرد، از یک سختافزار پیشرفته و قدرتمند، برای تبدیل شدن به چند سرور بهره برد. از این رو با خرید vps یا همان سرور مجازی، میتوانید منابع بیشتر و قدرتمندتری را در اختیار داشته باشید. شما شانس این را دارید تا منابع اختصاصی خودتان، مانند cpu، ram و یا پهنای باند مورد نیازتان را داشته باشید. پس دیگر خبری از کاهش سرعت، بروز اختلال و یا کمبود منابع با خرید سرور مجازی وجود نخواهد داشت.
آموزش ورود به سرور مجازی از طریق ویندوز
بعد از خرید سرور مجازی از سایت تهران گیمینگ ایدی و رمز عبور به همراه ای پی سرور برای ایمیل شما ارسال میشود، بعد از دریافت مشخصات سرور مجازی شما باید در قسمت جستوجوی ویندوز خودتان عبارت Remote Desktop Connection را وارد کنید :
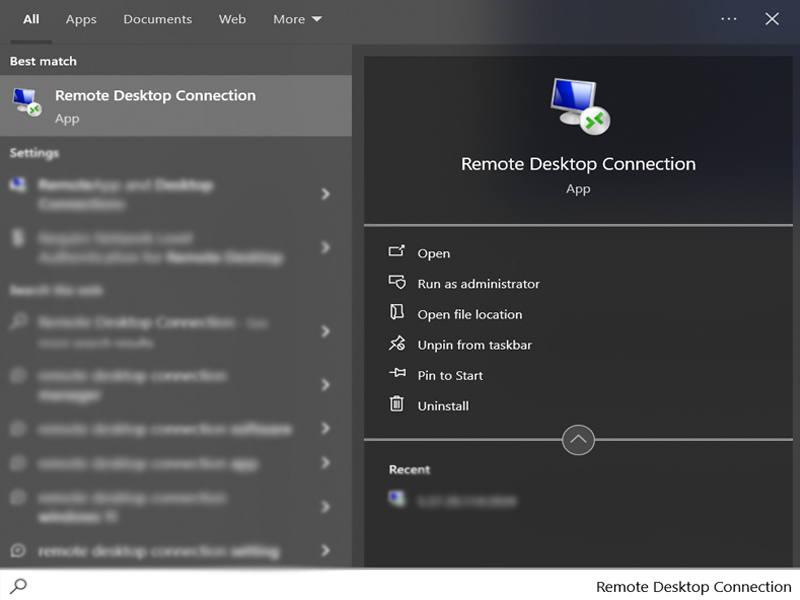
در مرحله بعد گزینه Open را بزنید یا بر روی عنوان آن کلیک کنید تا برنامه باز شود، حال شما کافی است در پنجره باز شده ای پی سرور خودتان را وارد کنید ( ای پی سرور همراه با مشخصات سرور مجازی به ایمیل شما ارسال میشود).
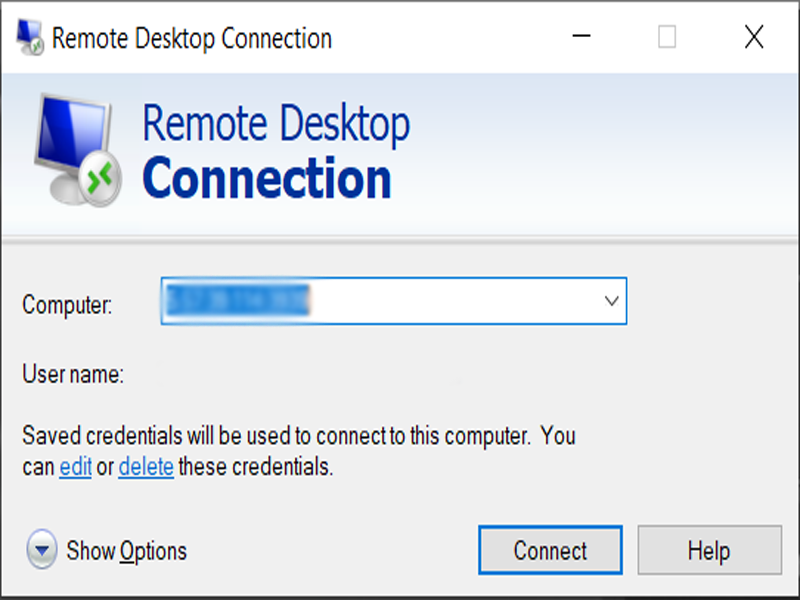
بعد از وارد کردن ای پی سرور بر روی Connect کلیک کنید، در صفحه بعدی باید ایدی و رمزعبور سرور مجازی خود را وارد کنید :
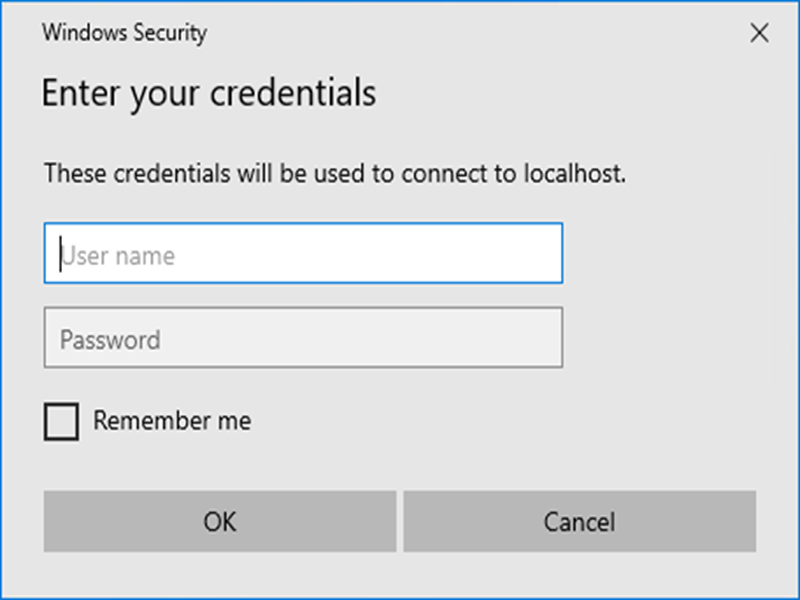
بعد از وارد کردن ایدی و رمز عبور شما وارد سرور مجازی خود میشود و میتوانید شروع به کار کنید.
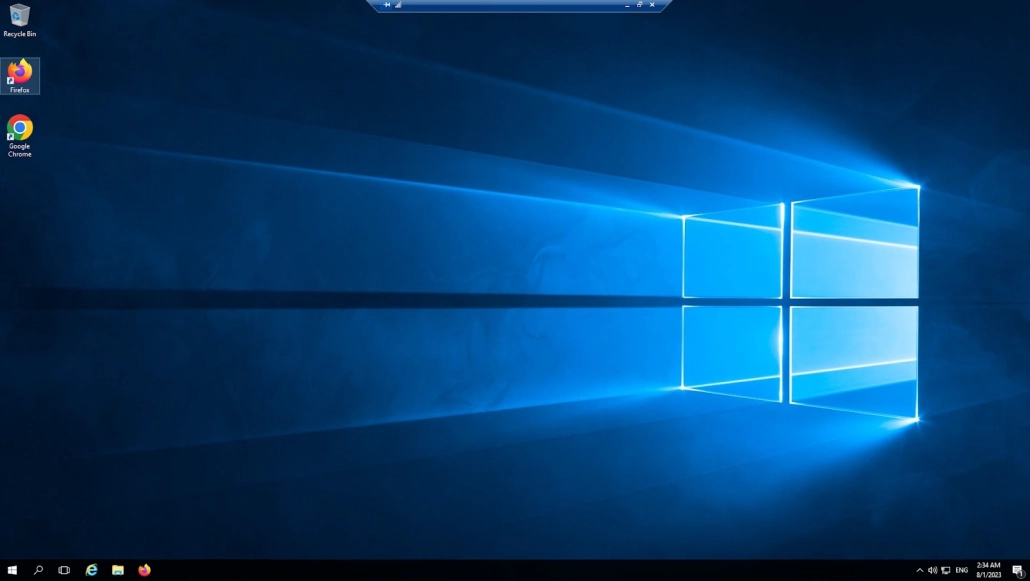
آموزش ورود به سرور مجازی از طریق لینوکس

بعد از خرید سرور مجازی و دریافت اطلاعات سرور از طریق ایمیل، در مرحله اول شما باید برنامه Bitvise SSH Client را دانلود و نصب کنید.
بعد از نصب کامل برنامه را اجرا کنید و همانند عکس زیر اطلاعات سرور مجازی خود را وارد کنید :
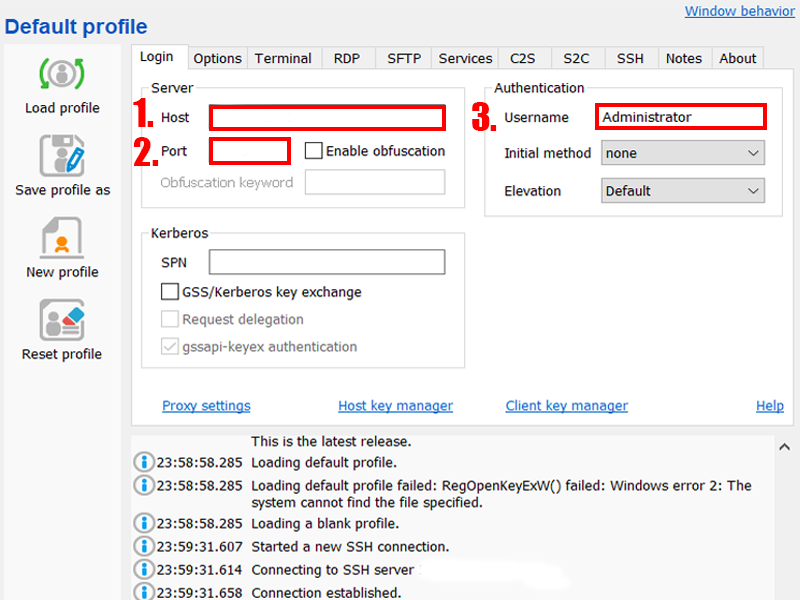
- ای پی سرور را باید در این قسمت وارد کنید.
- پورت سرور خودتان را باید در این بخش وارد کنید.
- یوزرنیم یا همان ایدی که به شما داده شده را در این قسمت وارد کنید.
حال بر روی گزینه Log In در سمت راست پایین صفحه کلیک کنید تا وارد مرحله بعدی شوید :
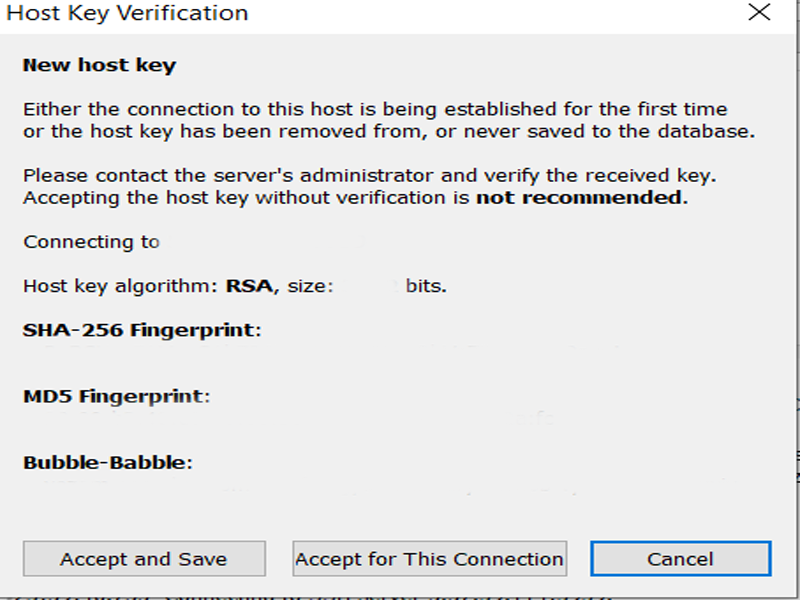
در این قسمت کافی است بر روی Accept کلیک کنید.
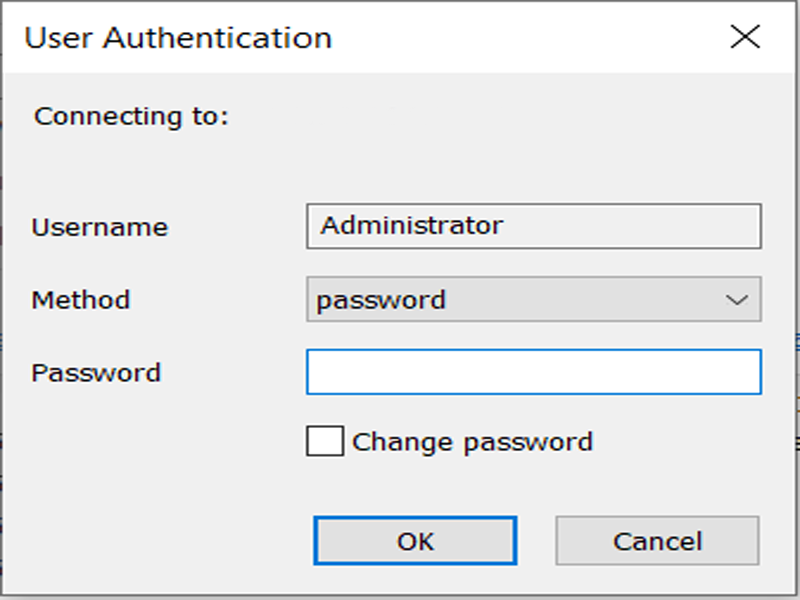
در مرحله اخر کافی است تا رمز عبور خود را وارد کنید و شما به همین راحتی میتوانید به سرور مجازی لینوکس خود متصل شوید.
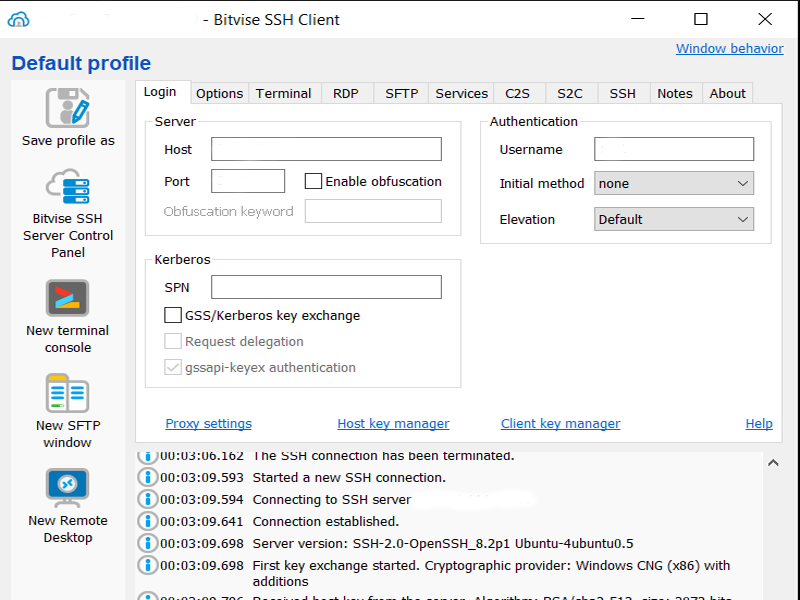
شما بعد از وارد شدن به سرور مجازی لینوکس دو ایکون جدید در سمت راست صفحه برای مدیریت سرور مجازی مشاهده خواهید کرد.
آموزش تغییر رمز عبور در سرور مجازی ویندوز
تغییر رمز سرور مجازی ویندوز از منوی Computer Management
برای تغییر رمز سرور مجازی یا همان وی پی اس کافی است عبارت Computer Management را در سرچ ویندوز خود وارد کنید و آن را اجرا کنید :
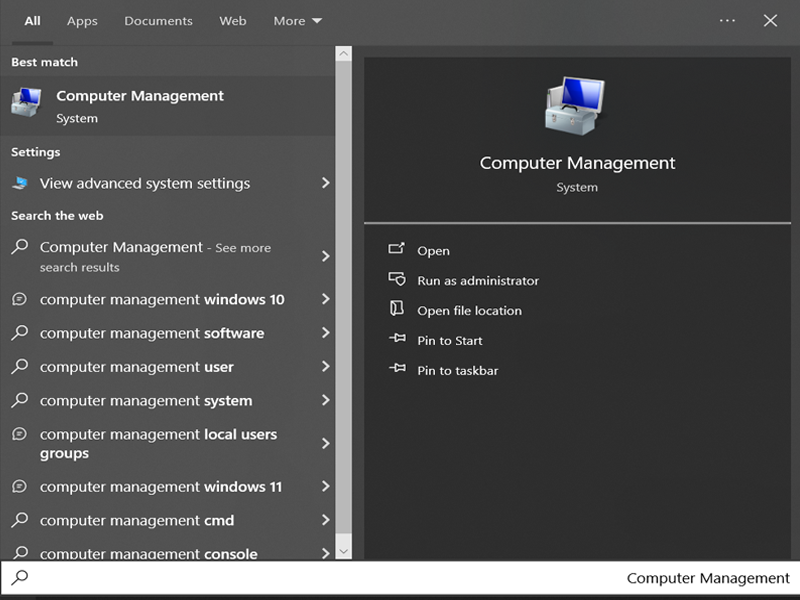
پس از باز شدن Computer Management در پنل سمت چپ گزینه Local Users and Groups را انتخاب کنید :
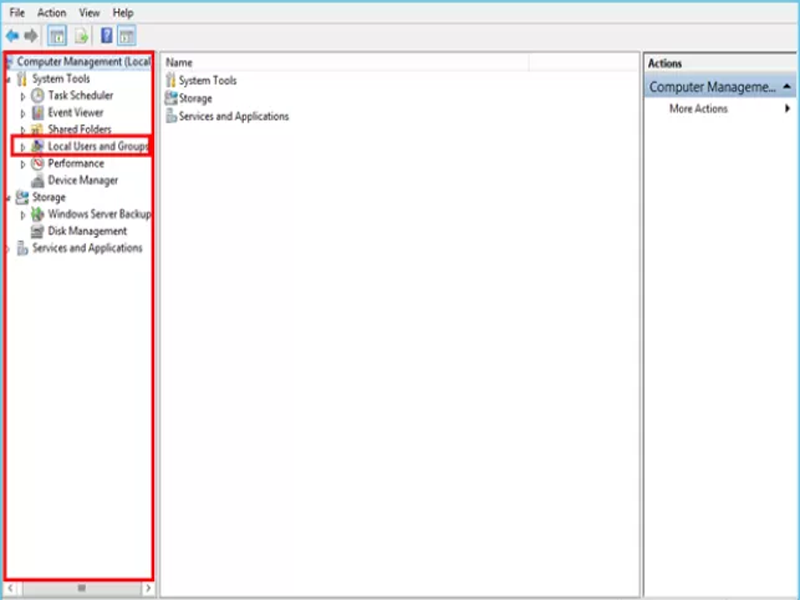
بر روی گزینه Users دابل کلیک کنید تا فولدر آن باز شود :
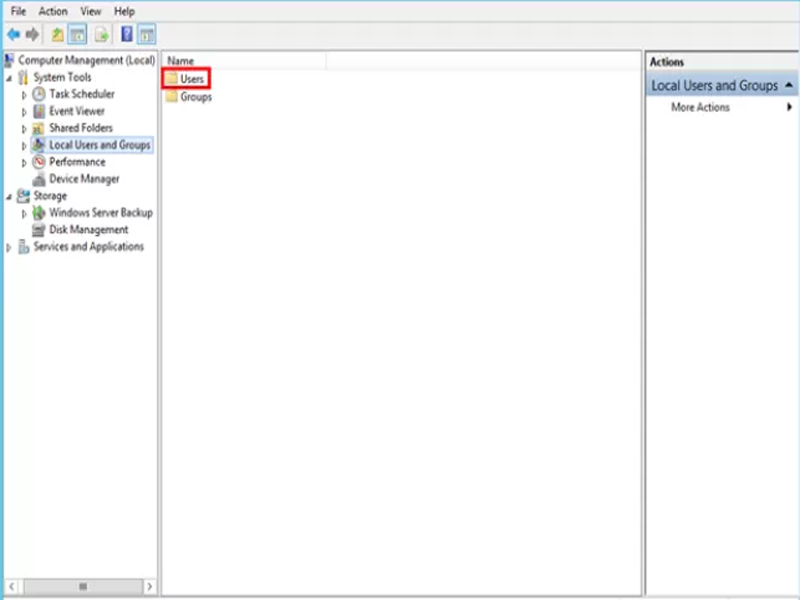
بر روی Administrator راست کلیک کرده و گزینه Set Password را انتخاب کنید :
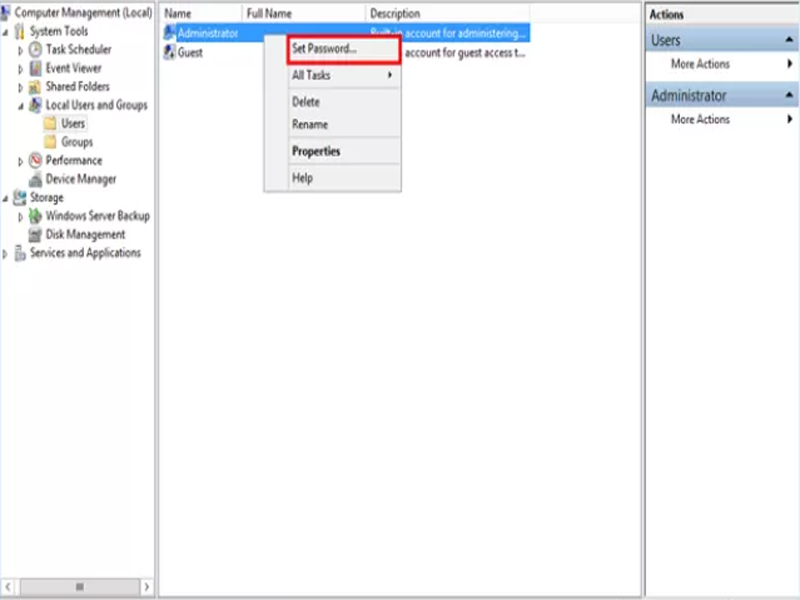
در پنجره باز شده بر روی گزینه Proceed کلیک کنید.
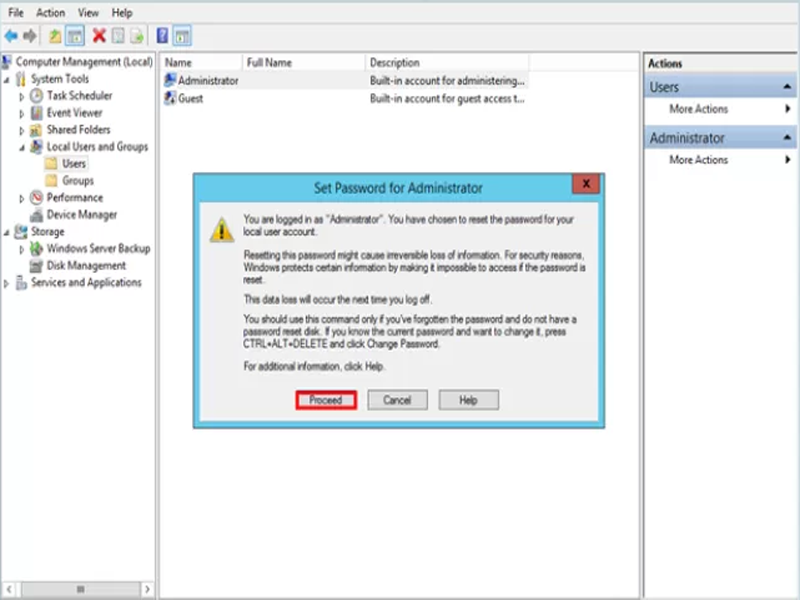
پسورد مورد نظر خود را دو مرتبه وارد کنید و سپس گرینه OK را بزنید :
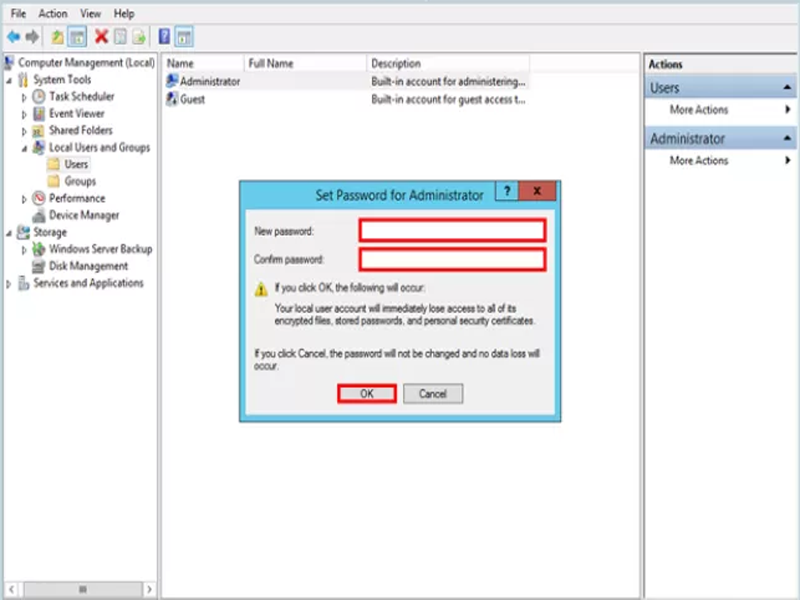
بعد از کلیک کردن بر روی OK در صورت موفقیت آمیز بودن تغییر پسورد سرور مجازی ویندوز با پیغام The Password has been set مواجه میشوید.
تغییر رمز عبور سرور مجازی ویندوز از طریق پنل CMD
برای باز کردن پنل CMD کافی است در قسمت چستوچوی ویندوزتان کلمه CMD را تایپ کنید و آن را اچرا کنید :
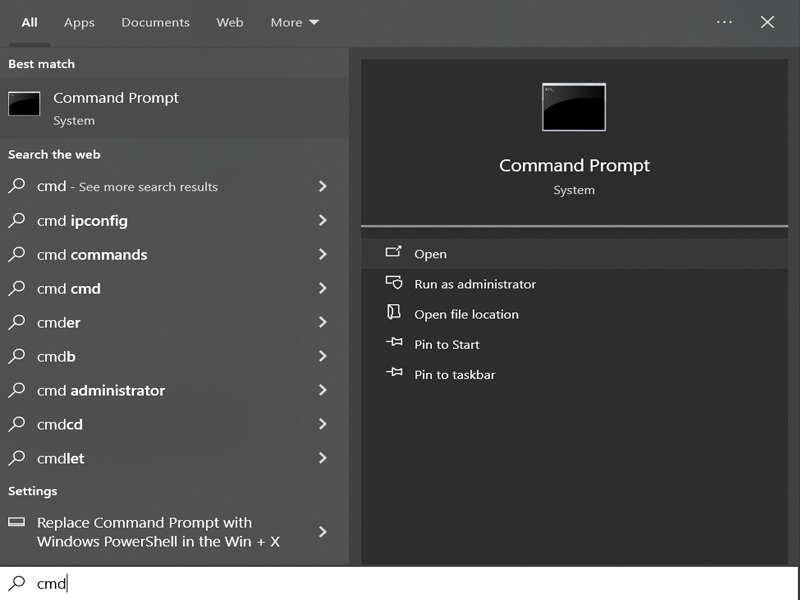
در صفحه Command prompt تایپ کنید: net user password و دکمه Enter کیبورتان را بزنید. به عنوان مثال اگر میخواهید پسورد یوزر Administrator را به عبارت Q21sA1285 تغییر دهید، مطابق تصویر زیر باید عبارت net user administrator Q21sA1285 را تایپ کنید.
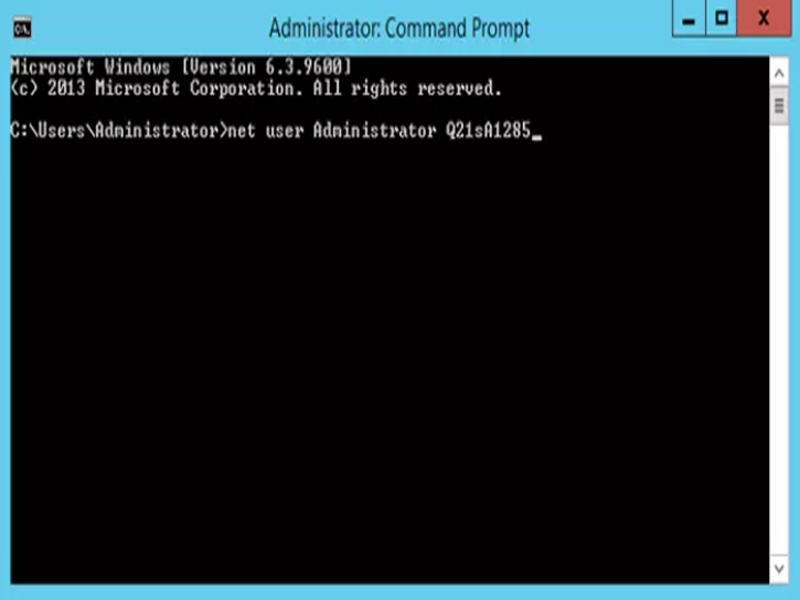
آموزش تغییر رمز عبور در سرور مجازی لینوکس
برای تغییر رمز عبور در سرور مجازی لینوکس کافی است نرم افزار Bitvise را اجرا کنید و وارد سرور مجازی خود شوید.
در مرحله بعدی کافی است بر روی گزینه New terminal console کلیک کنید :
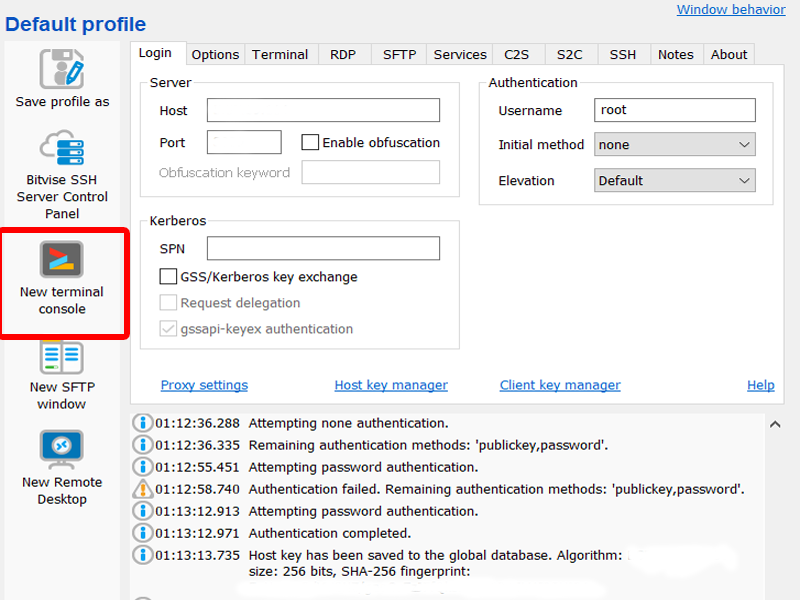
بعد از کلیک کردن بر روی ترمینال صفحه کنسول برای شما اجزا میشود که باید در آن قسمت دستور passwd را وارد کنید :
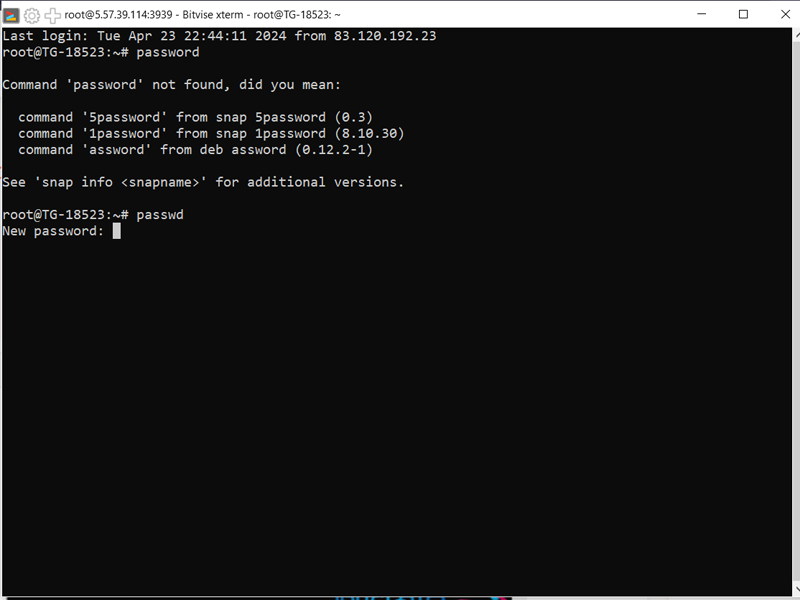
در مرحله بعدی باید رمزعبور جدید را وارد کنید و سپس Enter را بزنید و در اخر باید همان رمزعبور را دوباره وارد کنید. بعد از نمایش پیام password updated successfully یعنی تمام مراحل به درستی انجام شده است.
آموزش اتصال به سرور مجازی با گوشی
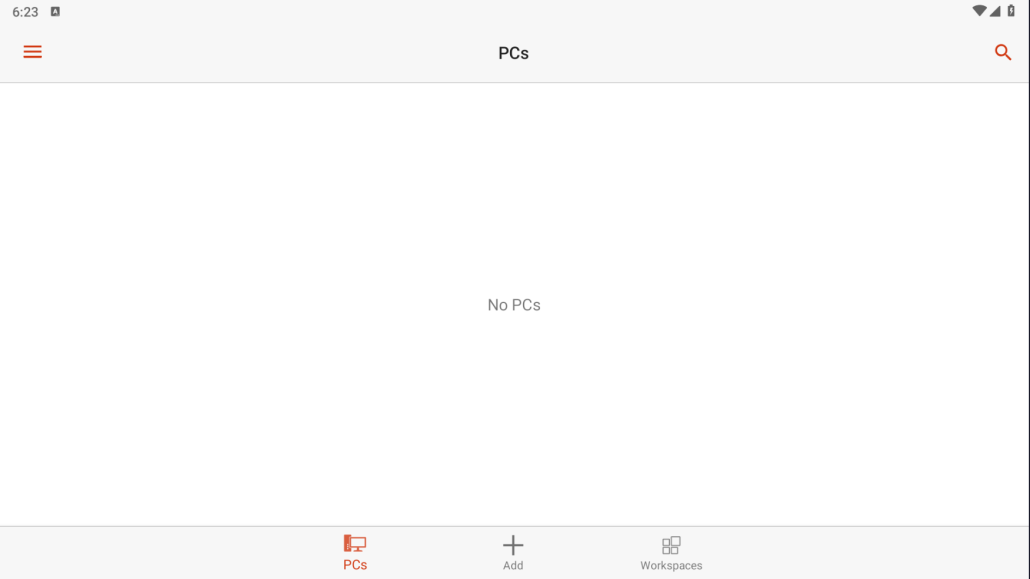
برای اتصال به سرور مجازی با سیستم عامل اندروید ابتدا نرم افزار RD Client را از گوگل پلی دانلود و نصب کنید.
بعد از نصب و اجرا همانند تصویر بالا بر روی گزینه add کلیک کنید.
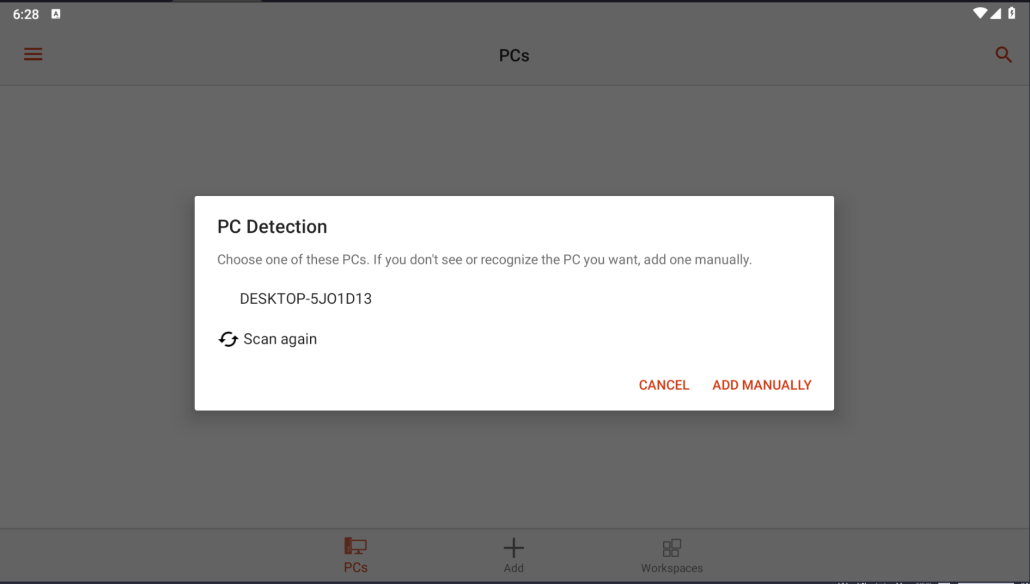
در این مرحله بر روی گزینه ADD MANAULLY کلیک کنید.
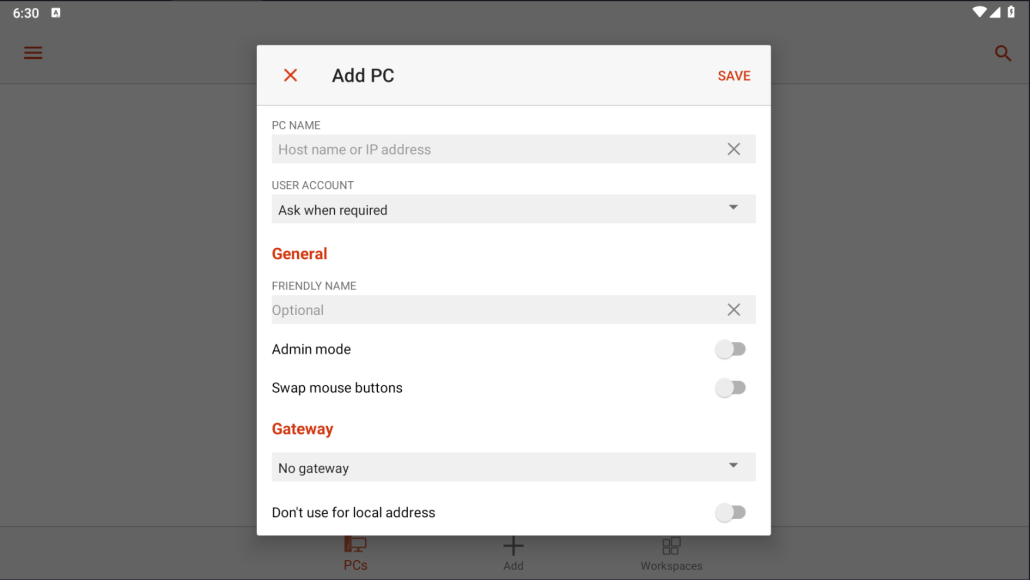
حال در کادر PC NAME ای پی سرور مجازی خودتان را به همراه پورت وارد کنید.
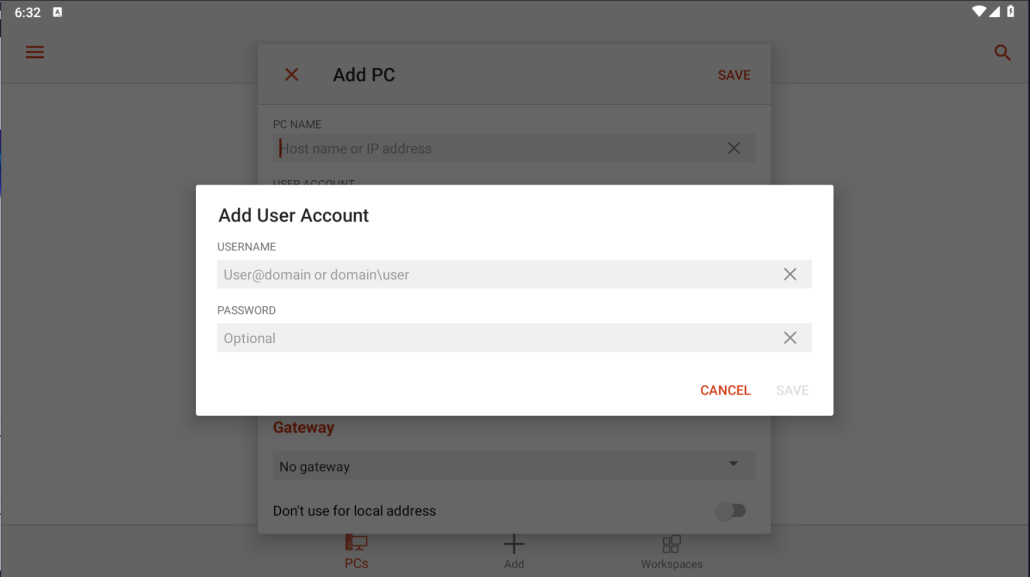
در کادر User Account گزینه Add User Account را انتخاب کنید تا صفحه بالا برای شما باز شود، در این صفحه باید یوزر نیم و رمز عبور سرور مجازی خود را وارد کنید.
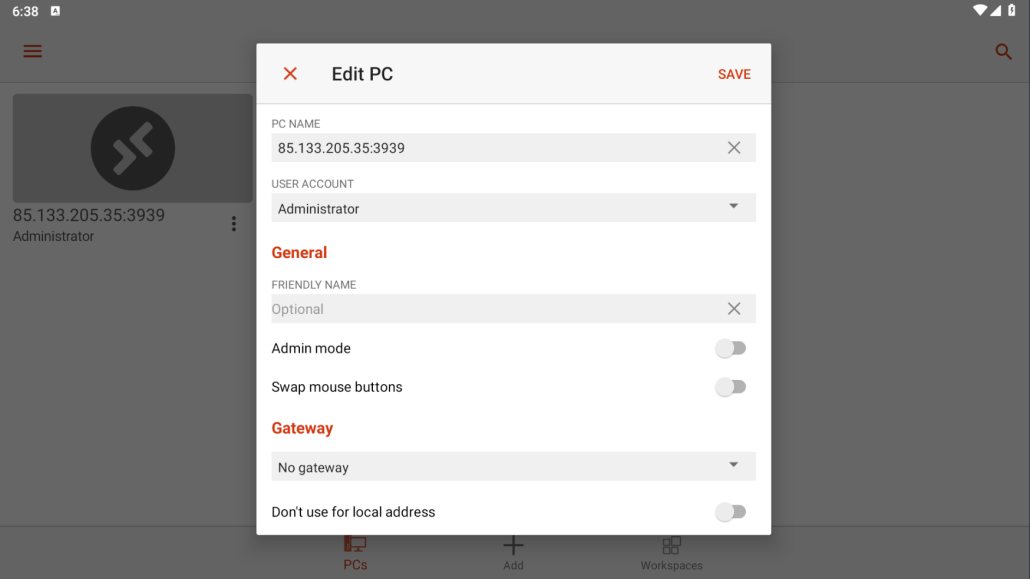
بعد از وارد کردن اطلاعات مورد نیاز بر روی گزینه Save (بالا سمت راست) کلیک کنید.
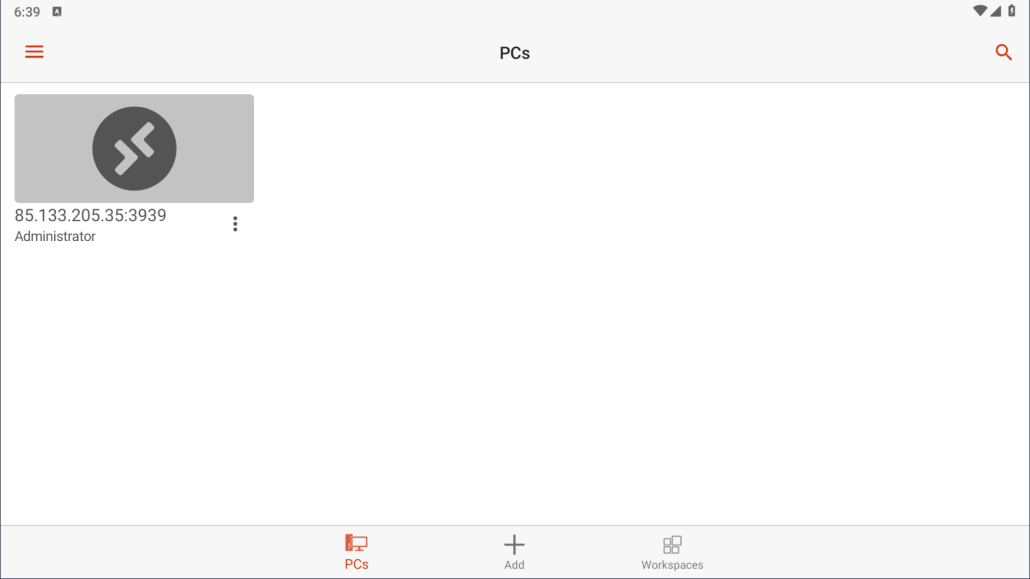
در اخر در قسمت PCs بر روی سرور مجازی که اضافه کرده اید کلیک کنید تا به سرور مجازی متصل شوید.





